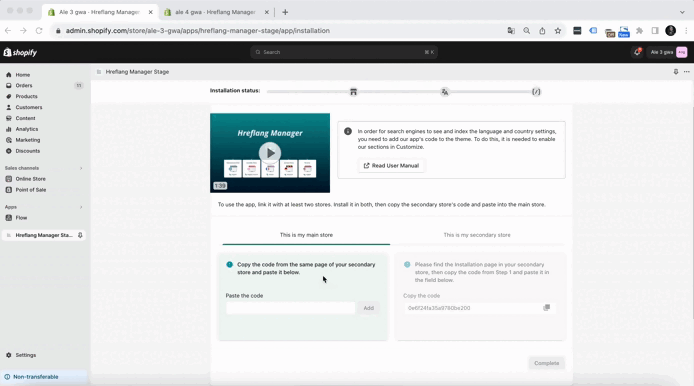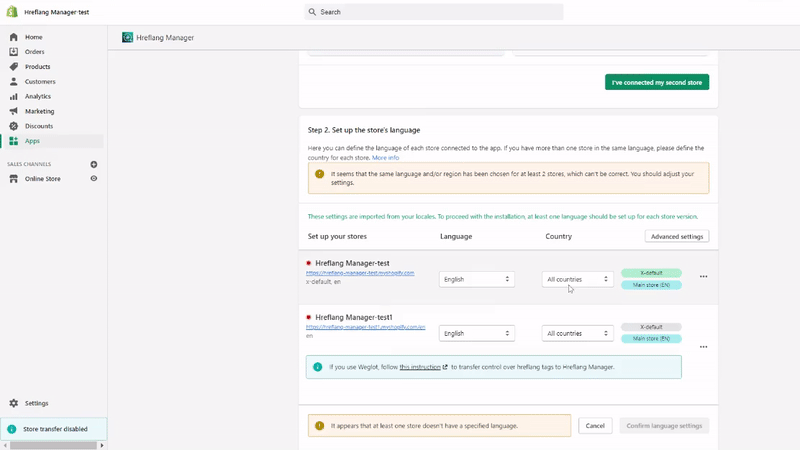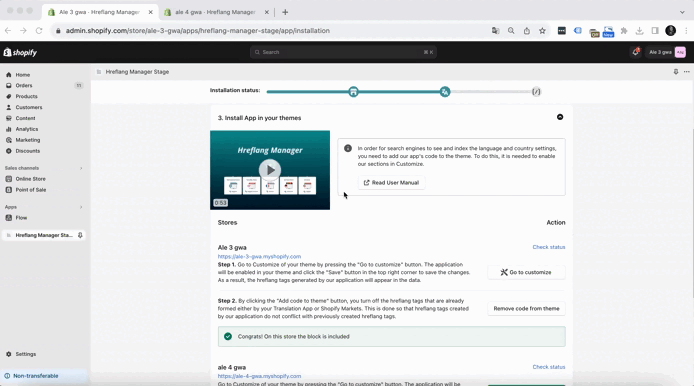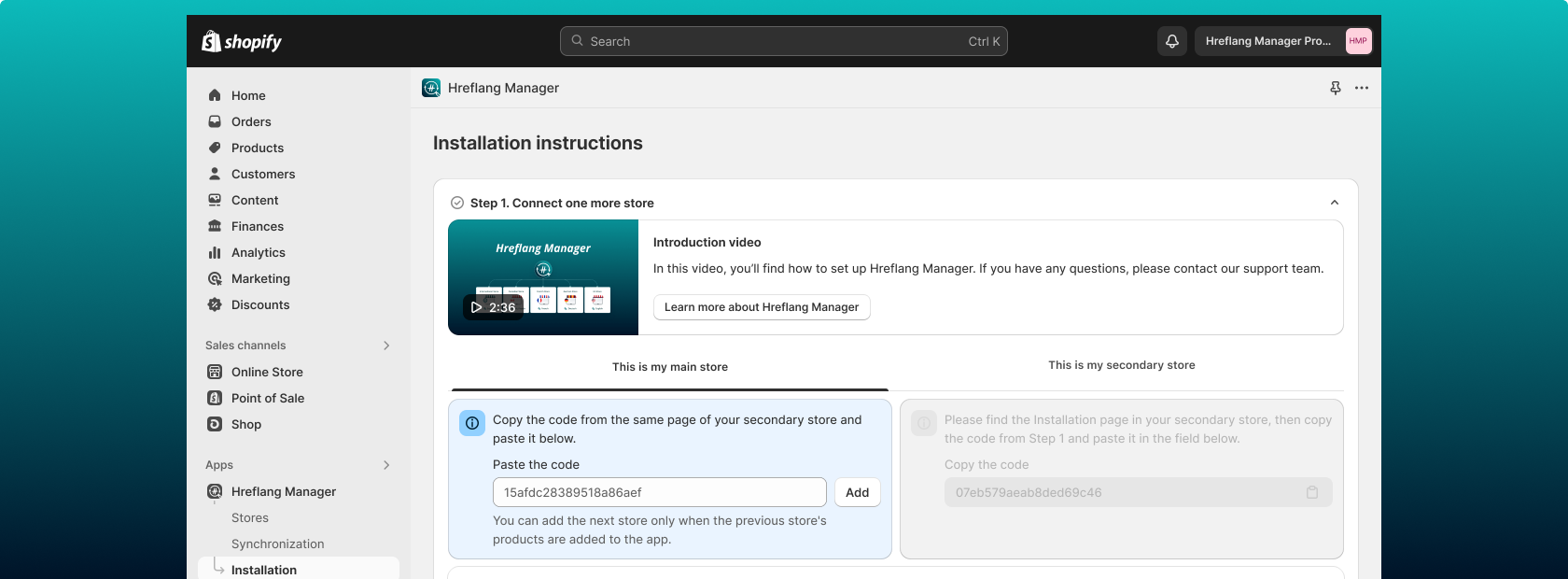
Installation instruction
Having app installed in stores and a pricing plan chosen, finish the setup in 3 simple steps:
- Set up main and secondary store(s) and select mapping options for product synchronization.
- Select the language and region for each connected store.
- Install the app code to your stores.
Link your Shopify stores between each other (Step 1)
After the app is installed in at least two Shopify stores and the pricing plan is selected, you need to connect these stores between each other.
- 1.1Establish which store will be the main one and which store(s) will be the secondary one. You can manage all connected stores from the main store. You can change the main store later on Dashboard.
- 1.2Go to the secondary store. On the Installation page, select the “This is my secondary store” option in Step 1. Copy the code from the field above. Go to your main store. Paste the code from the secondary store to the empty field in your Main store and press Add.
- 1.3If you have more than two stores, repeat Step 1.2 for each store remaining. If the stores are linked between each other, click 'Complete' button.
- 1.4Start Store Mapping: Once you click "Complete," a popup will display for Store Mapping, offering mapping options. By default, we match using handles, barcodes, and SKUs. However, you may choose to use only the values that are relevant to your needs.
This ensures that your inventory is seamlessly managed and updated across all your connected stores.
Set up the store's language (Step 2)
During installation, the main store is already chosen in Step 1. It is only required to select a language and, optionally, a region for each store.
There are several settings for every store connected that need to be set up on Step 2:
Shopify store language This is the required option. A language can be chosen from the language dropdown. During installation, it is required to choose a language for each added store to proceed to the next step. You can add several languages and regions to each store in Advanced settings by pressing Add and choosing the required options from the dropdown.
Store country/region.This is optional. A region can be chosen from the country dropdown. If chosen, the store will be displayed for a particular region only.
Main store (x-default). When no defined language/region in the app matches the users’ browser settings, they will be redirected to this store. For example, if a users' browser settings are defined as Spanish-Mexico, and you don't have a Spanish-Mexico Shopify store, these users will be redirected to the x-default store. The main store is chosen during onboarding and can be changed later.
Main language store (en/fr/es…). This is a store type, which is independent of the region (i.e. store in French for both French and Canadian customers). By default, the first store on a particular language is considered as the main language store in the app. This status can be changed after connecting the next stores.
If your store(s) use translations or have Weglot app installed, return to Step 2.
These settings can be changed later on the Stores page.
Also, see how you can change the language/domain settings of your Shopify store.
Adding the app code to live theme (Step 3)
At this stage, as a merchant, you need to add the Hreflang Manager app code to your store's theme. The integration process may vary depending on your store's structure and whether you have multiple languages or markets added.
Step 3 is divided into two parts:
For Stores with a Unified Structure:
- Click "Go to customize" in the Hreflang Manager App.
- In the theme settings, enable the app block.
- Save the theme changes.
- Check the result by clicking "Check status."
For Stores with Added Languages and/or Markets:
- Click "Go to customize" in the Hreflang Manager App.
- Enable the app block in the theme settings.
- To prevent conflicts, disable other external hreflang tags by clicking "Add code to theme." The app will automatically mark them as 'nohreflang.'
- Save the theme changes.
- Check the result by clicking "Check status."
These steps will ensure the successful integration of the Hreflang Manager app into your store's theme, tailored to your store's structure.
Uninstall Hreflang Manager
To uninstall the Hreflang Manager app, it is needed to follow the next steps:
- On Dashboard, press Disconnect near the connected store(s). Thus, you will delete the app code from stores.
- Go to your store’s app list and find Hreflang Manager there. Press the Delete button in front of the app
There is a possibility that the app code remains after uninstalling Hreflang Manager.
You can follow these steps to fully remove Hreflang Manager App code from the store:
- Go in your Admin Panel -> Online Store -> Themes -> Actions -> Edit Code
- Open the theme.liquid file
- Find and remove the code {% include "gwa-hreflang" %} OR {% render "gwa-hreflang" %}
- Save the changes.
- In the search bar, enter the word "hreflang"
- Open the gwa-hreflang.liquid file and click Delete.
Upgrade Old Code in Theme
Step 1: Accessing the Settings- Open the Hreflang Manager app within your Shopify admin panel.
- Navigate to the “Settings” tab.
- Click on “Installation” to proceed with the upgrade.
If Step 2 Opens ("Set up the store's language"):
Ensure that all settings match your requirements and that all locales are correctly configured. This step is crucial for the proper functioning of your stores.
If Step 3 Opens ("Install App in your themes"):
- This indicates that your language settings from Step 2 are correctly set up, and no changes are needed there.
- Look for a message about “old code in your theme”. Once found, click on “Delete Old Code” to remove any outdated snippets that could interfere with the new update.
- After deleting the old code, proceed to add the new code provided. This is essential for activating the new features and ensuring compatibility with Online Store 2.0.
- Once you've completed these steps, your app will be fully transitioned to new code, ensuring smoother operation and compatibility with the latest features Shopify offers.